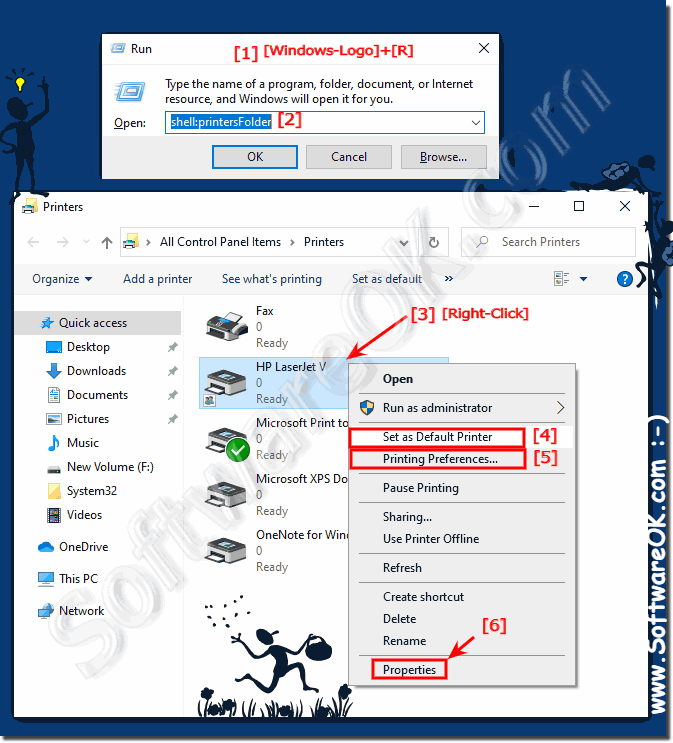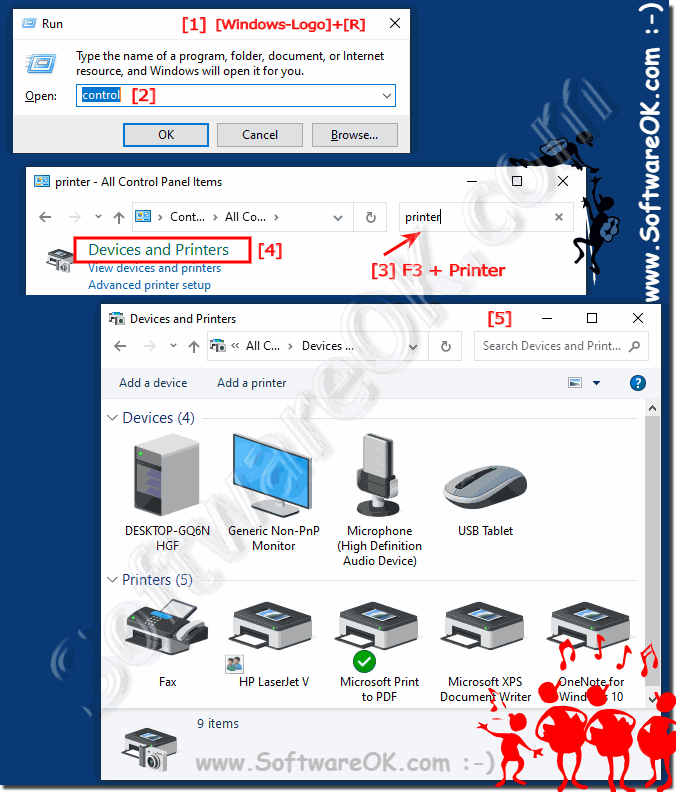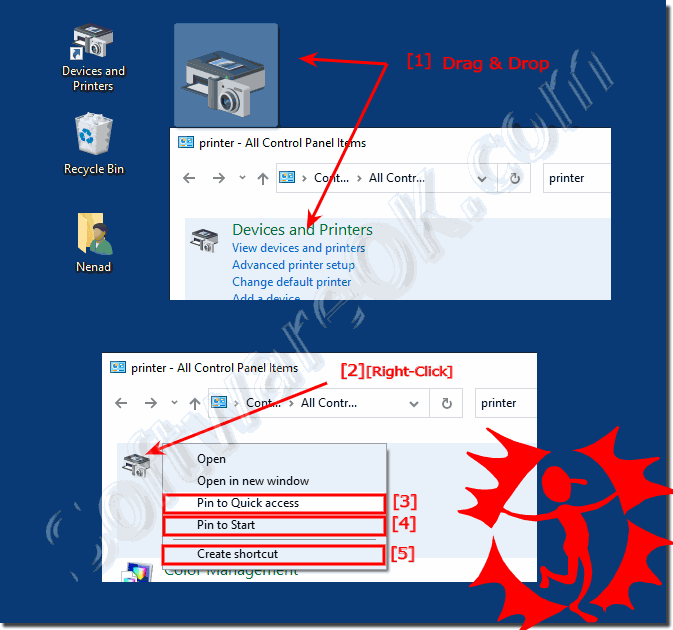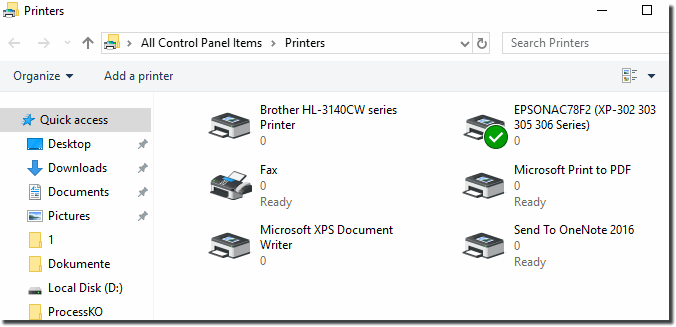Easy change the default printer settings in MS Windows 11 or 10, to adjust and define for all programs the standard printer under Windows 11, 10, ... !1.) Setup the standard printer in Windows 10 and 11!1. Please open the real Printer folder in Windows 11, 10,... keyboard shortcuts Windows Logo + R2. Use the command: shell:PrintersFolder 3. By right-clicking on the printer, you can define the printer as the default printer for Windows 11 or 10. (... see Image-1 Point 1 to 3) Optional: Or open the printer preferences and printer properties! (... see Image-1 Point 3 and 4) The default and other Printer Properties (Point 6) Dialog Box typically includes options for the printer itself. For example, to update printer drivers or to configure printer ports and other printer settings.
If you regularly use multiple printers on Windows-10, you can pick one as your default ergo standard printer for Windows-10. Windows 10 and other programs then automatically use that device whenever you print. A default Windows 10 printer doesn't have to be an actual physical device. Depending on your Windows 10 computer, you might have the option to send documents as faxes, or to save them as PDF or XPS files when you print on Windows 10. 2.) Open Printer settings in Control Panel!You can also open via the Windows 10 Control Panel Symbol Devices and Printers, to see the installed printers under Windows 10! 1. Windows + R 2. Command Control 3. F3 enter Text "printer" 4. Open "Device and Printer" (... see Image-2 point 1 to 5) Most programs, use the default printer settings from Windows 10.
The Dialog Box of the standard or other Properties Printers, includes options for the printer itself, to update printer drivers, configuring ports, and other adjustments to the hardware. If you ►►
Easy create via Drag & Drop a Printer and Devices (... see Image-4 Point 1) OR: Right Click on "Device and Printers" 1. Pin to Quick access 2 .Pin to Windows 10 Start (easy access for Tablets and MS Surface) 2. Create Shortcut << on Desktop
4.) What should I know about the standard printer?If you have previously worked on a different Windows operating system, there may be slight variation in the printer dialog box.
If the printer driver is not installed correctly, use the manufacturer's installation DVD or try to update the driver by updating the driver. See: Driver disable auto-updates on Windows 10, but how? and / or ► automatically search for the latest driver software via the device manager! Info:
- When you connect a new printer to your Windows 11 or Windows 10 computer, the operating system will typically detect it automatically and attempt to install the necessary drivers.
- If the drivers are not available, Windows will try to download them from Windows Update.
- In some cases, you may need to install the printer drivers manually, either from the installation disc that came with the printer or by downloading them from the manufacturer's website.
The solution to change the default windows printer settings, short FAQ and also suitable for Windows Server 2019 and Web Server 2016, 2012 R2! 5.) Summary of the standard printer and the possible pitfalls!In summary, setting the default printer on Windows 10 and 11 is important to ensure smooth printing across all programs. Some important points and possible pitfalls are: 1. Correct setup of the default printer: By right-clicking on the desired printer in the printer directory, you can set it as the default printer. This is important so that programs automatically use the correct printer. 2. Checking the printer settings: After setting the default printer, it is advisable to check the printer settings to ensure that they meet the requirements. This includes checking paper size, orientation, quality settings, etc. 3. Driver and hardware compatibility: Make sure the selected default printer is compatible with your operating system and the appropriate drivers are installed. Outdated or incompatible drivers can cause problems. 4. Printer-specific settings: Some programs may require specific printer settings. Therefore, before printing, check whether these settings need to be adjusted. 5. Troubleshoot default printer problems: If you encounter problems such as print jobs not being completed or the printer not being recognized, you can try setting the default printer again or checking the printer settings. By carefully checking and adjusting the default printer settings if necessary, you can ensure that your printer runs smoothly and your print jobs complete successfully. FAQ 54: Updated on: 1 May 2024 21:23 |
| |||||||||||||||||||||||||||||||||||||||||||||||||||||||||||||||||||||||||||